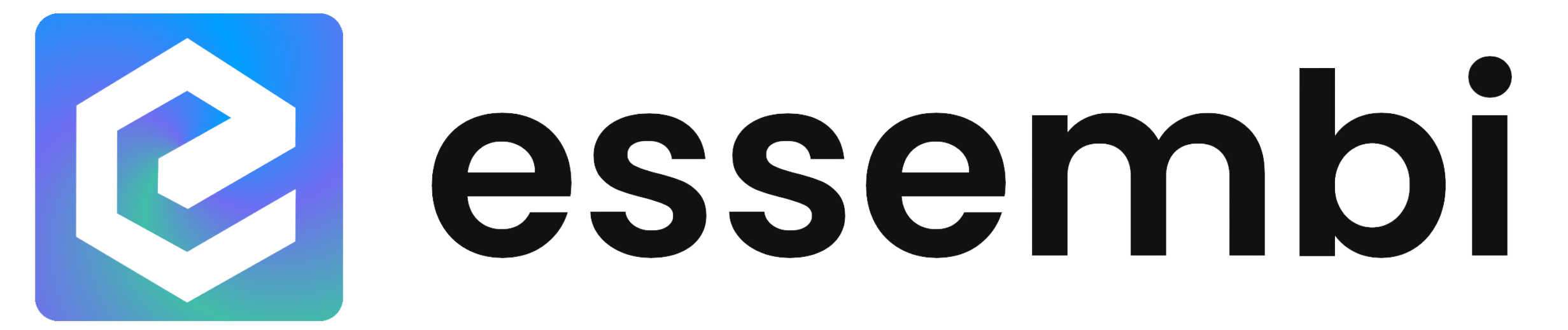The Essembi system is constructed from a reusable toolbox of objects. These powerful building blocks of the system are stacked and organized to construct the Essembi user experience.
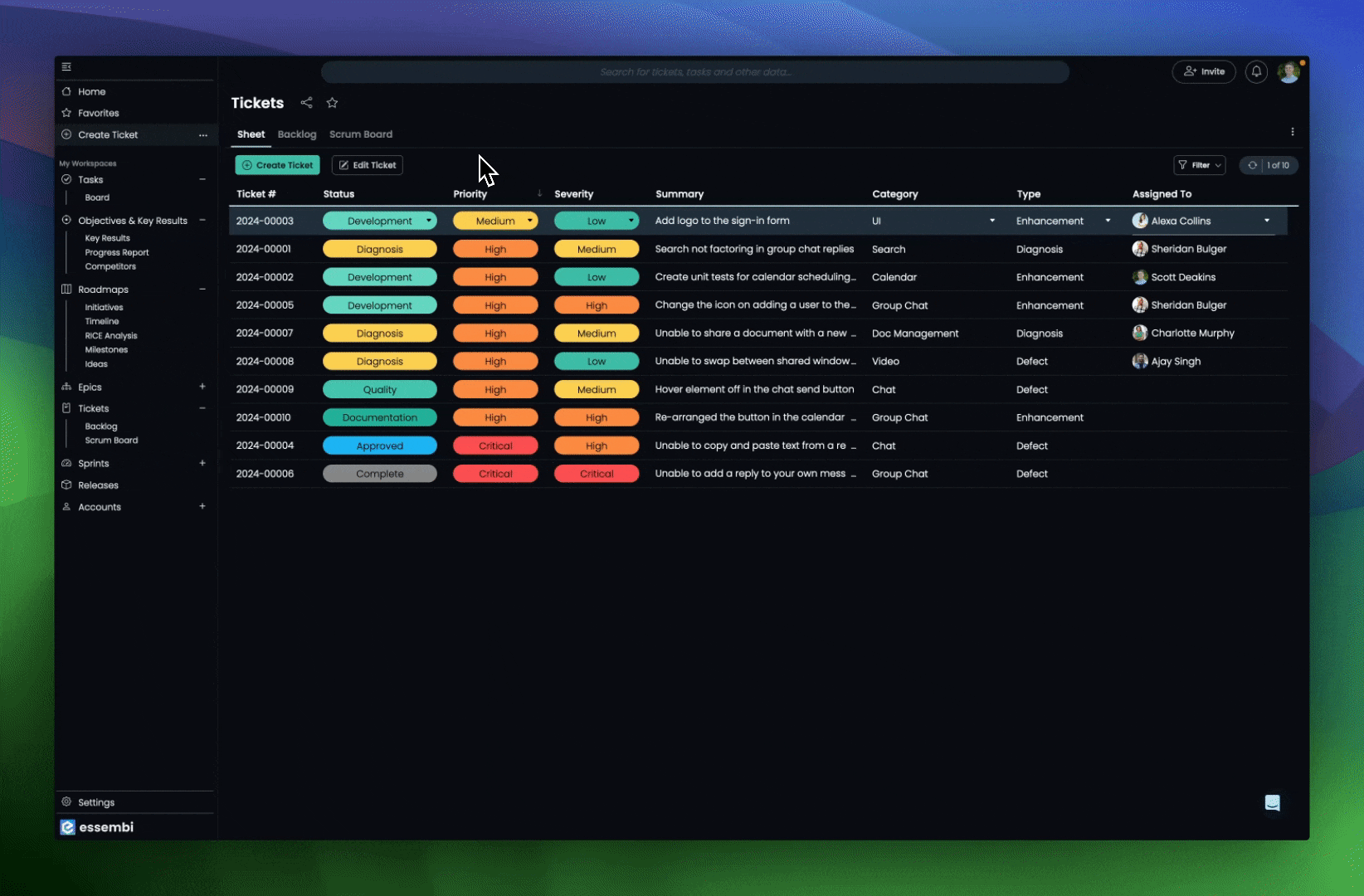
Quickly change priority, assignment, agile workflow status, sprint assignment, etc. directly from the sheet view.
In practice, this approach has many benefits.
For one, we encourage our users to customize their Essembi environment utilizing the same toolbox that our developers use to construct the system. This means that our users can create and customize infinite: tables, fields, forms, sheets, drop downs, boards, calculations, API calls, etc. These custom objects can be used for anything: from customizing your agile workflow to tracking what key accounts' favorite golf balls are.
For another, utilizing one homogenous toolbox of objects imposes a sense of consistency across the entire system. The development team can rapidly iterate on the system while the users can easily adapt and adopt new functionality because it will feel familiar due to the consistency.
Last but not least, when one of these basic objects "levels up," the impact is felt across the entire system. For instance, if the rich text entry object has a major improvement made to it then all rich text entry fields across the system, from tasks, to user stories, to retrospectives are instantly that much more powerful.
Sheets: The Fastest Way to Edit Data
As of today, all sheet views in Essembi have the ability to input data directly into the sheet without having to drill into the record's form. If a user has security access to input data into a specified table, then many of the editable field types, such as drop downs and date fields, will now have their respective editing options directly in the cells of the sheet.
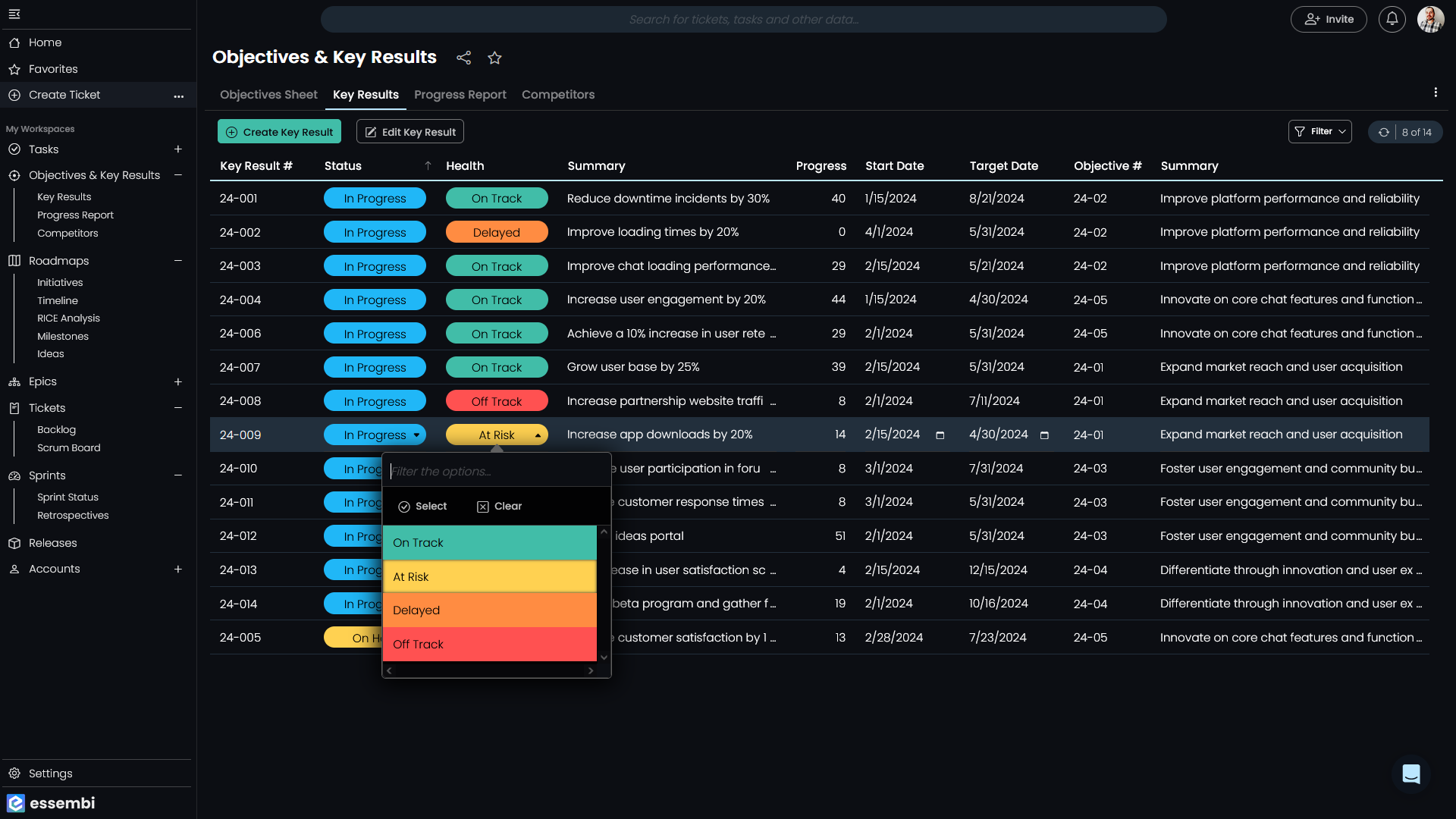
Change the health of Objectives & Key Results (OKRs).
This is the now the preferred method for making quick edits to records, such as quick changes to statuses, dates, or assignments. Forms are still great for inputting more complicated changes, such as creating a table of requirements in a user story rich text field.
Note: Did you know that you can click the off area to the left of a form that has been opened as a modal to peek at the data behind it? Try it on the ticket backlog sheet!
How does it work?
Essentially what we are doing is shortening the commute and offering more intuitive ways to enter data for different use cases. Let's dive into a little bit more of the finer details of how this works in practice.
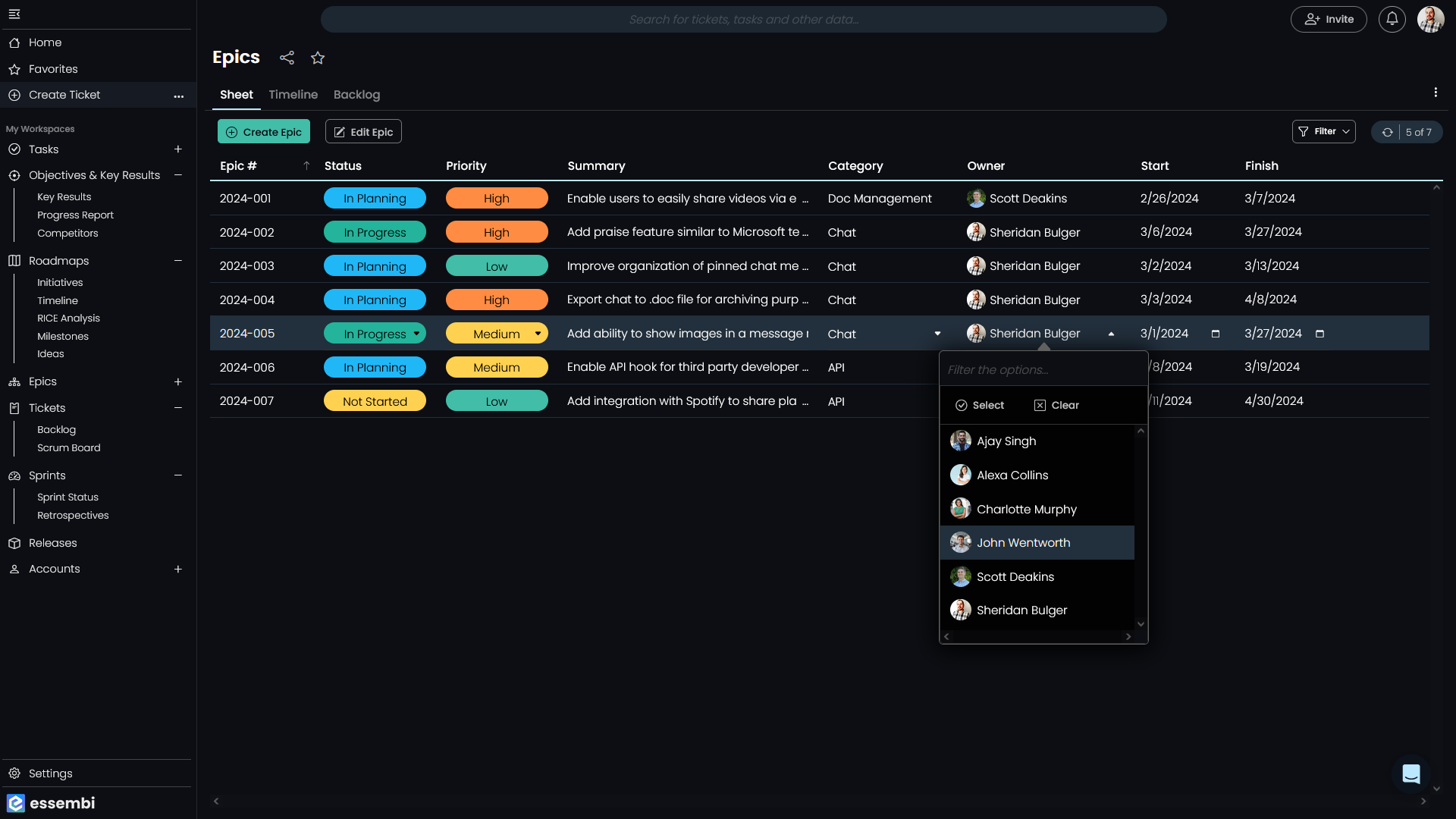
Assign Epics, Releases, Tickets, etc. to users and teams.
-
Field Data Types - Essembi currently has 17 different types of fields. Two of which, counter and calculation, are read only / calculated fields. Of the remaining 15, 11 are now editable directly in sheet views. The remaining 4 types have been added to our roadmap and will be prioritized based on user feedback / demand.
The inline-editable field data types are:
- Short Text
- Date
- Time
- Date & Time
- Integer
- Decimal
- Logical
- Drop Down
- Record Reference
- User
- Team
-
Security - For a user to be able to edit data in a table, whether this be through forms or through this new sheet-level editing functionality, their team must have either "Enter data for all tables" security, which applies to all tables, or "Enter data in a form for this table" security, which applies to a specific table. Data in tables for users without security access (https://essembi.com/blogs/help/security) will display read-only. Bear in mind that security is inherited from parent to child teams, and that the security hierarchy can be built infinite levels deep as long as the heirarchy does not create a circular reference.
-
Custom Sheets - A new Essembi environment ships with a litany of sheets set up out of the box, 18 at the time of writing this if all workspaces are selected during the sign-up process. These cover a range of topics including: Tasks, Epics, Sprints / Retrospectives, Ideas, Competitors and Releases. On top of this it is easy to add new sheets or other views to existing workspaces using the Create View button in the top-right corner of a workspace. It is also easy to create new workspaces with custom sheets in the Settings > Workspaces area found in the bottom-left corner of the navigation menu.
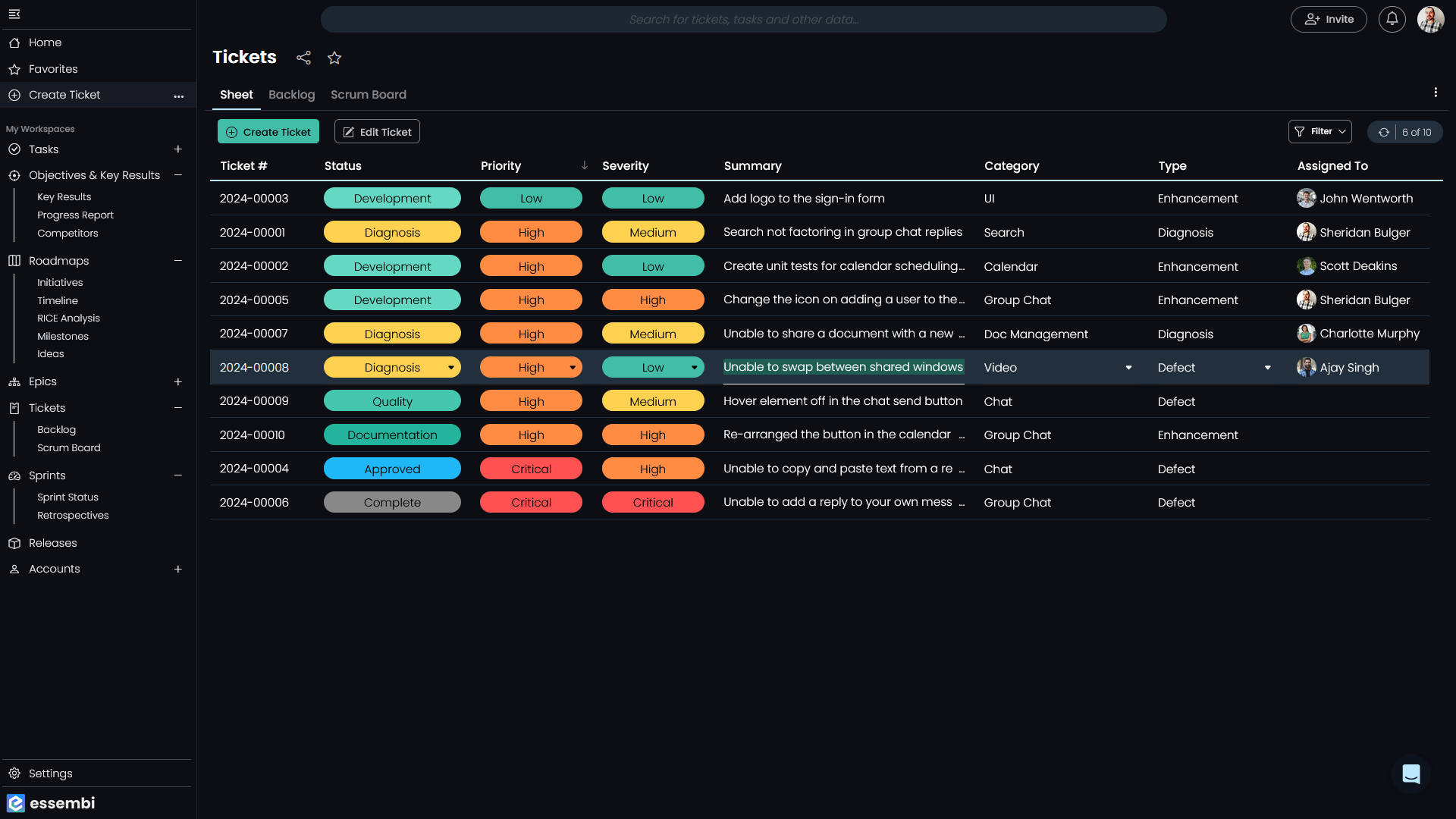
Update descriptions, dates, times, points, and a litany of other fields.
Great! How do I start?
If you are already an Essembi user, simply log-in to your environment. This new functionality is already there waiting for you.
Not yet an Essembi member? Get started for free today!
If you encounter any questions or would like to provide any helpful feedback, our support team is ready and available to assist. The easiest way to get in touch is to use the chat window located in the bottom-right corner of our website and the Essembi application itself.