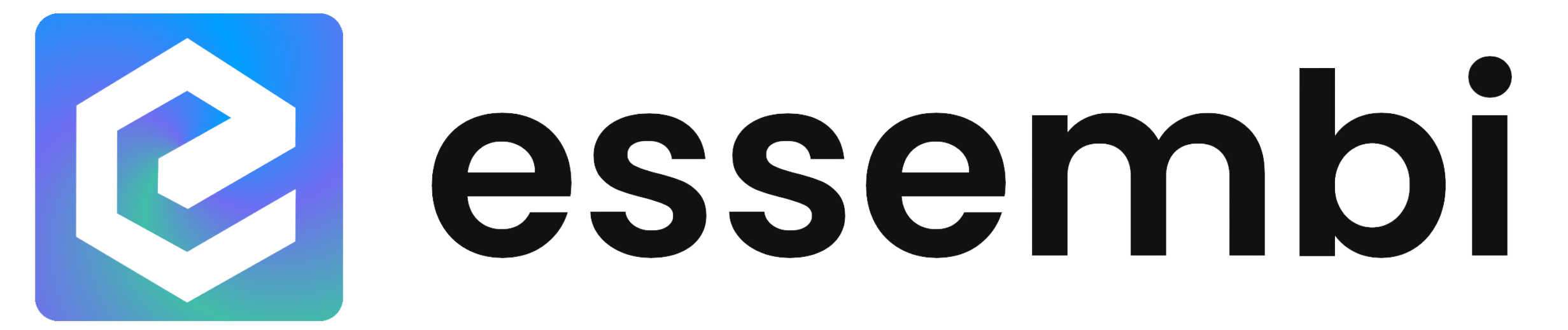What is Essembi?
Essembi is the OEE platform for manufacturing teams to optimize production efficiency. Essembi transforms how you measure, analyze and improve production efficiency to drive measurable manufacturing improvements.
The platform is deployed with the help from professional services by the Essembi team. The base platform can be customized by teams to handle unique business cases during both implementation and on an ongoing basis.
Overview of Essembi
Essembi includes multiple layers to help you manage your business:
- Workspaces: A collection of views that might be useful for similar purposes.
- Views: A specific way of visualizing data (e.g., sheets, charts, boards, gantt charts) and accessing forms to create or edit data. Multiple views can be setup in a single workspace.
- Tables and Fields: The fundamental components used to organize and store data. A table is a collection of related data with the fields representing the individual attributes that need to be stored. There are multiple field types that can be used to capture and link data together throughout the system.
- Data Models: Defines the relationship between tables and fields to help aggregate data for views across Essembi.
- Users: Each user has their own credentials to access organizations and apps.
- Teams: Users can be assigned to teams within an app which are utilized to manage security and drive workflows.
- Notifications: Alerts that a specific change has been made within Essembi.
- Search: Essembi's search is powered by AI and allows you to ask a basic question to get a quick answer.
Essembi's User Interface
Menu
- Collapse / Expand: Expand or collapse the menu. The system will remember your selection so you can operate Essembi with the menu in either mode.
- Home: An easy way to view what you specifically need to do and see notifications that have been triggered recently.
- Favorites: Contains a list of objects and records that are selected as favorites using the breadcrumb star icon. Also contains a list of watched records that trigger notifications throughout the application. Watched records are selected using the breadcrumb bell icon.
- Create Record: Contains a list of tables in the system that are marked to "Include Creation Option in Menu". This launches the default data entry form for the table sot that the user can quickly add data to the system. The table marked as default will show at the top level and the drop down icon can be used to view additional add forms that are available directly from the menu.
- Workspaces and Views: The collection of workspaces that are available to the user logged into the application are shown at the top level of the menu. Exploded underneath are the views that are available for the user. The first view within the menu structure is not shown in the menu as it can just be accessed by selecting the workspace. There are an infinite amount of levels that can be set by using the "Parent View" setting via "Edit View" to set where the view should show in a drop down window.
- Settings: Access the available app settings such as tables, data models, teams, etc.
Search Bar
Essembi's search is powered by AI. Simply type in what you are looking to understand and Essembi will display a report with the information.
Notifications
Any time a watched record in the system is updated, a notification will appear here. Users will be able to see what changed, when it was changed, and who changed it directly through the notification.
User Settings
- Dark / Light Mode: Users may select to run in either light or dark mode in Essembi.
- Account Settings: Change user information such as name, picture or password.
- Organization: View the organization information. Only accessible with proper security.
- Logout: Log the current user out of Essembi.
Workspaces
A workspace is where work gets done in Essembi. A workspace is a collection of views. All workspaces and views can be customized by teams and users.
Each workspace has three customization options available on the right hand side:
- Edit Workspace: Edit the name, icon or security for the workspace.
- Create View: Create a new view within the workspace.
- Edit View: Edit the currently selected view in the workspace.
- Automations: Setup custom notifications for the records seen in the current view.
View Types
There are multiple types of views:
- Sheets: Table view of data. Useful for creating simple views of data that are sorted or filtered. Users can directly edit records in the sheet when they are setup by tables or data model (records in the primary table are the only records that can be modified if the sheet view is powered by a data model).
- Charts: Dashboard consisting of bar graphs, line graphs, metric cards, custom HTML elements, and more. Teams can customize these views as necessary by changing the settings on individual graphing elements.
- Boards: Organizes information into cards that are arranged in columns. Each card can be color coded. Users can move cards between columns. Useful for creating scrum boards, product roadmaps and other visual workflow views.
- Gantts: Organized data into a timeline with tasks listed down the left hand side and the start and end date captured with timelines. Useful for creating project plans, release timelines and more.
Filters
All views can be filtered in Essembi. It is powerful to setup saved filters that can be easily applied by selecting the option in the filter drop down. Saved filters can also be applied by default to a view in the view settings.
If a saved filter is applied, the name will show up next to the filter icon. If a user builds their own filter, the filter will say "User Defined".
Breadcrumb Buttons
Records and workspaces will contain breadcrumb buttons for quick actions:
- Share: Copy a URL (link) that can be shared with other users for easy access to the record.
- Favorite: Mark the current object as a favorite that will show up for easy access in the favorites menu section.
- Watch: Receive a notification if a change is made to the record.
- Discussion: All records in the system have the ability to create a discussion thread between users. The system will show how many posts have been made within the thread in the breadcrumb indicator.
Audit Trails for Created or Modified Data
All changes made to a record via a form are tracked, creating an audit trail that aids in monitoring data modifications over time. These changes can be viewed by selecting the "History" button on any form. The form will also show the user who created the record and a date / time stamp with time the record was first saved.
Reverting Changes
To revert a change made to a record, select the specific change you would like to revert and then select the "Revert" button. The record change will be reverted.
Note that the mod log will simply show the reversion. This does not clear the history.
Conflict Resolution When Users Simultaneously Update the Same Record
Multiple users can access the same record at simultaneously. If multiple users have accessed the same record, the system will merge saves together. This means that if one user changes the category field and another user changes the status field, both the changes will take effect.
The only instance where the last past the post still wins is when two users concurrently change the same field.
Deleting vs. Archiving Data
Essembi does not delete any data that has been stored to the database. Instead it enables users to archive records. The system architecture enables us to do this from a performance perspective. This enables a full audit trail and prevents critical data from being erased from the system.
Cool Tips and Tricks
Hover over Modify in Sheets for More Actions
A user can hover over the "Modify" button on the left side of a row record on a sheet to trigger the more action window to flyout. Here users can archive, share the record, turn on notifications and complete other actions. In system forms such as tables, users or teams maintenance, special options may also be available to the user.
Center Click to Launch Record in Browser Tab
Any button object in Essembi can be selected with a middle click mouse action to trigger the link to launch in a new browser tab.
Multi-Column Sort in Sheet View
To sort multiple columns (e.g., sort by this, then that), select SHIFT and then left click on the additional columns to sort by. The system will display the number used for the multi-column sort in the column header.
Easily Add Bullets / Numeric Lists in Long Text Object
To automatically trigger a bullet list or numeric list in the long text object, simply type "* " or "1." respectively.
Hot Keys for Date / Time Fields
- Up / Down will increment date fields up and down a day respectively.
- Up / Down will increment time fields up and down an hour respectively.
- Shift + Up / Down will increment the date / time field by a day.
- A / P will change the meridian to AM or PM respectively.