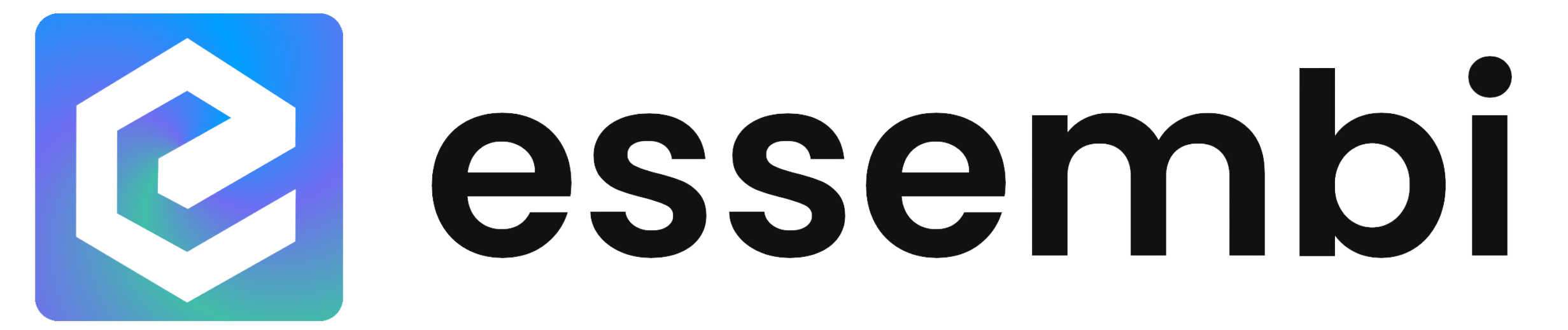Filtering Options
Filters give users the ability to narrow down and focus on specific information within a view. All views - sheets, boards and Gantts - contain the filtering option.
The filter button has two options. The first on the left hand side is to build your own ad-hoc filtering conditions. The second option on the right hand side is to select from a list of saved filters.
Ad-Hoc Filtering
Users can click on the filter option within a view to launch the filtering settings form.
Building Filtering Conditions
Users can build up filtering conditions by selecting the "Add Filter" option. When creating a filter you have three field that need to be populated:
- Field: Select any field available in the data model to filter by.
- Condition: The condition options are built up based on the field type selected. Special filtering options include:
- Assigned to Me: When the field type is a user field, specify if the record should be assigned to the current user.
- Assigned to My Team: When the field type is a user field, specify if the record should be assigned to the current user's team.
- Value: Select the value condition to apply to the filter. For linked tables, multi-select and user fields, the user will have the ability to select options from the drop down list using check boxes.
Users have the option to make these filters match all, any or none of the defined filters using the drop down in the initial sentence.
Modifying Filter Conditions
Users can hover over the filter condition to activate both the delete and modify buttons to make changes to the individual filter condition as needed.
Filtering Button Options
- Apply: Applies the specified filters.
- Cancel: Exits the filtering form without making any changes to the original filters.
- Clear Filters: Removes all the defined filters.
- Save Filters: Saves the filters applied for future use directly from the view or for use as the default view filter. Users have the option to assign the view a name and then choose if they want to make the filter available for all users or just their individual user.
User and Team Filters
The filter has options for filtering by user or team. The user filter finds records that contain the selected user where the user is marked as "Use as Record's Assigned To User". The team filter finds records that are assigned to users within a team matching the same condition.
Saved Filters
Saved filters are a powerful tool for quickly changing what data is shown within a defined view. The process for creating a saved filter was outlined above. All saved filters are available across all views that utilize the same data model.
Creating Saved Filters
Filters can be saved for "All Users" or "Myself", which just saves it for your individual users. Role-based user security exists to define which teams can save filters for all users.
Using Saved Filters
The saved filter's name that is applied to a view is shown to the right of the filter icon so that users easily know what filter is applied to a given view. To change what saved filter is applied, users can select the drop down button on the right side of the filtering button to see all available saved filters.
Deleting Saved Filters
Users can delete saved filters by selecting the delete button in the saved filters drop down directly on the view.
Default View Filters
All views have the ability to set a saved filter as the default filter that is applied within the view.
Individual users can override the view's default by selecting the checkbox for "Set as my default filter for this view" option in the saved filter drop down.