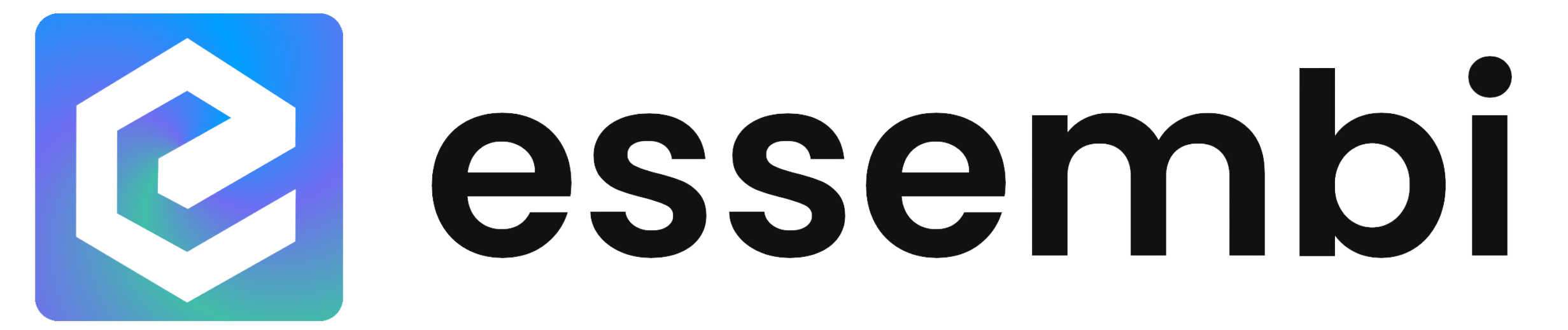What is a Board View?
Essembi's board view is a visual project management tool that helps teams visualize work, manage tasks and optimize workflows.
The columns of the board represent different stages of a workflow or process. For example, the typical columns of a scrum board would be labeled "To-Do", "In Progress", "Review" and "Done".
Tasks or items to be worked on are represented as cards in the board view. These cards can be color coded based on data in the system and also contain details such as task descriptions, deadlines, assigned to user and any other data available within the data model powering the board.
Cards can be moved across columns indicating their progress through the workflow.
The visual nature and real-time nature of boards enable team members to quickly see the status of tasks, identify bottlenecks and understand the flow of work.
Setting Up a Board View
Users can create or edit a board view by selecting the "Create View" or "Edit View" respectively.
View Settings
- Name: Sets the name of the view that will show in the workspace tab.
- Data Model: Establishes the data model that will power the view.
- Table for Tasks: Select the table from the data model that contains the tasks that will be shown as cards within the view. The table's short text field marked as "Use as record's name" will be the task name on the card header.
- Color Field: Optional. Sets the field that will be used as the card's color.
- Status Field: Determines the column header status field.
- Statuses: Select the statuses that should be shown in the grid. The statuses will be displayed in their sort order from the table's "Use as record's sort" integer field or their natural database sort order.
- Default Filter: Sets the default filter that will be applied to the view when the view is refreshed.
- Active: Specifies whether or not the view is active in the workspace. If an old view wants to be re-activated, a user or admin can modify this flag in workspace management via Settings > Workspaces.
Field Settings
In the board view, the field settings determine what data will be shown on the card. Any field from the data model can be shown in the card.
- Settings: Enables the user to delete a field from the card by selecting the trash can or save a record using the check box.
- Sort: Sets the sort order data shown in the card. Users can drag and drop any of the fields up or down in the sort order using the sort tool available when you hover over this column.
- Table: Select the field's table from the data model that will be shown within the card.
- Field: Select the table's field that should show in the board view.
- Caption: Overrides the field name as the caption shown on the card.
- Sort Index: Set the sort order for records within the columns of the board. This should be done using integers (e.g., 1, 2, 3, ...).
- Sort Descending: When set to true, will trigger the sort index established to be done in descending rather than ascending order.
Users can utilize the "Delete All" option to remove all the field information established and start fresh.
Board View Tools
Filtering
See the filtering help section.
Moving Cards on the Board
Cards within the board can be moved between columns as needed using Essembi's drag and drop feature. Once moved, the status for that card's record will automatically be changed from the original card column to the new card column.
Sub-Totals on Board Column Headers
Each board column header includes a sub-total of the amount of records included in that column. The sub-total will be shown in parenthesis.
Adding a New Card
Users can select the add button at the top of any column to add a new card. The status for that column will automatically be set in the data entry form.
Modifying Data in a Card
Users can modify a record using the data entry form by selecting the "Modify" button in the top right hand corner of the card or double clicking the card to drill into the form.