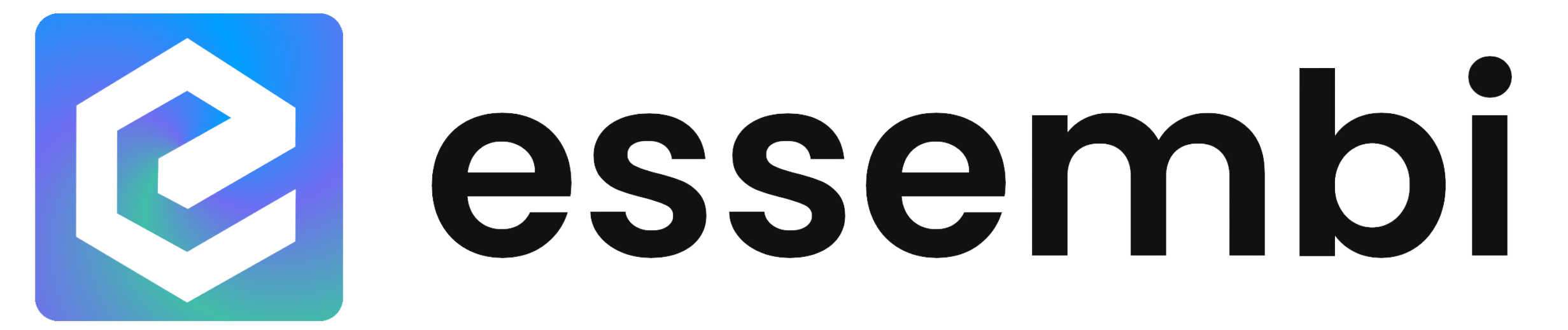What is a Customer Portal?
A customer portal is way for companies to give customers access to view and add a limited amount of data in your Essembi app.
Out of the Box Views
Essembi comes with a number of views out of the box that you can immediately deploy or customize to fit your unique needs:
- My Tickets: Allow your customers to submit tickets and then track the real-time status of the ticket as it is completed by your team.
- Product Roadmap: Display a curated roadmap for customers to review and provide feedback on the prioritization.
- Feedback: Shows a list of feedback submitted by the customer for your product along with the real-time status of the feedback.
Suggested Views that Can Be Built
Some of our favorite views leveraged by teams within the portal beyond the out of the box views are:
- Ideas We Are Considering: A curated list of ideas that you are reviewing as a product team. Helpful for getting feedback from the customer base when building your prioritized roadmap.
- Known Issues: A curated list of bugs or defects for the entire customer base to review.
- Release Notes: Listing of all new features plus bug fixes for each release with pertinent developer notes for each. Great for satisfying regulatory requirements while maintaining transparency with your customer base.
Each portal is unique to a specific app within Essembi.
Configuring the Portal
The setup for the customer portal can be done in your Essembi app by navigating to Settings > Customer Portal.
- Sub-Domain: Enter the sub-domain where you would like to publish your portal. The name entered will be used in this string to access the portal via the web: <<subdomain>>.portal.essembi.com
- Webpage Title: Customize the name of the page that will be displayed as the name of the tab when the portal is launched in a web browser.
- Logo Image: Upload a logo for your brand to customize the portal. (Ideal Size: 300 x 300px)
- Banner: Upload a banner image for your brand to customize the portal. (Ideal Size: 1,500 x 300px)
- Publish Customer Portal: When set to true, deploys the customer portal setup that is configured. When set to false, the customer portal will not be active for your app.
Customizing the View Settings
Essembi ships with default views that will be deployed in the portal. This list can be customized by teams to show any view in the app as a view within the portal for customers. The options for each view setup are as follows:
- Sort: The sort order for views within the portal.
- Published View: The view from your base Essembi app that will be published in the portal.
- Title: The name of the view that will be shown in the portal.
- Form for Users: Select the form that will be used for adding or editing records, if allowed, by customers within the portal.
- Create Records: When enabled, allows customers to create new records based on selected view. For example, this is used for allowing customers to enter new tickets or new ideas via the portal.
- Edit Self-Created Records: When enabled, allows customers to edit records that they created but not records that were not created by them specifically. For example, this is used for allowing customers to edit tickets or ideas that were previously submitted by them via the portal.
- View Records: Determines which records within the view a customer will be able to see.
- Only Public Records: Allows the customer to only see records that are explicitly marked as public.
- Only Self-Created Records: Allows the customer to only see records that were created by them.
- All Records: Allows the customers to see all records within the view.
Viewing the Portal
Adding the Portal to Your Website
Companies may deploy the portal as an option in their own website. This is often a main menu option for software businesses or even a distinct call to action button in the top right of the main menu bar on the desktop site.
Creating or Editing Records in the Portal
If allowed, portal users can create or edit records in the portal.
A slimmed down entry form can be created to streamline the entry and maintenance of data for customers in the portal. To do this:
- Create a form in the main Essembi app in Settings > Forms.
- Set the "Form for Users" for the specific view to this form to enable it for customers.
Customer Portal Users
Security
Views can either be available for anyone to see or only available for credentialed users.
Security for portal users is all managed via Microsoft or Google SSO.
User Licensing
Customer portal users are counted separately from users of the primary Essembi platform and do not impact your overall seat count. All users who access the Essembi customer portal are free.