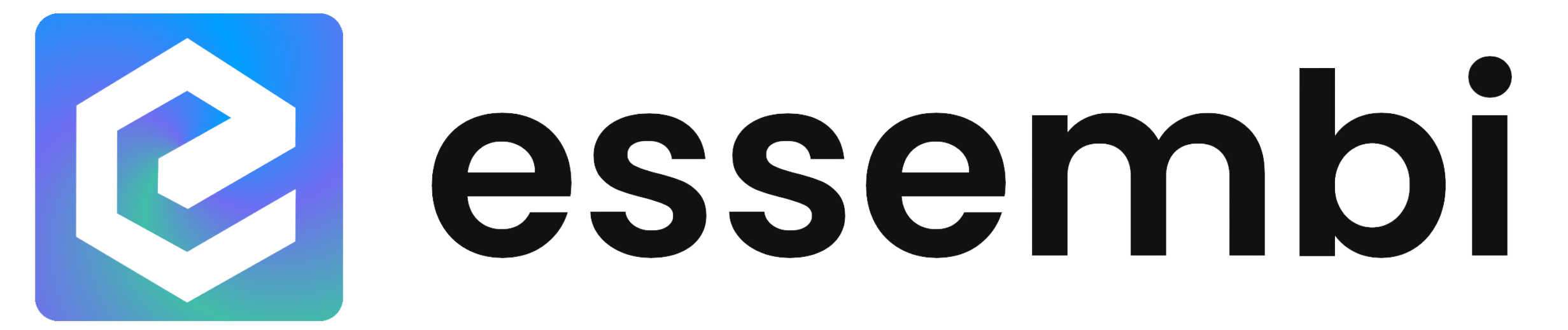Table / Field Structure
Essembi allows you to customize any table or field within the platform. Plus, add your own table structures to track just about anything.
Customizing Tables and Fields
To customize the tables and fields, navigate to Settings > Tables.
Field Types
Essembi has a wide array of object types to help your business capture data. Fields can be modified within forms and views based on their type.
- Short Text: Stores inputs up to 256 characters.
- Long Text: Stores an unlimited amount of characters. Gives the user the ability to format text, add images, embed links, embed code and many other options which are all available through the "+" icon on the left side of the input form.
- Linked Table: A field that is based on another table or sub-table within the system.
- Integer Number: A numeric field that only accepts whole number inputs.
- Decimal Number: A numeric field that includes a decimal.
- User: References a user defined in the organization.
- Team: References a team defined in the organization.
- Logical: True / false selection box. Logical fields can also be set to be "Nullable" giving your team an additional layer of customization options.
- Date: Defaults to current date.
- Time: Displayed based on user's region time preference (for 1200 or 2400 clock). Defaults to current time.
- Date / Time: Defaults to current date / time.
- Picture: Embed an image with the record that can be shown as a thumbnail in the record and within workspace views.
- File: Enables the user to store a file against a record which can be downloaded directly from the workspace as needed.
- Incrementing Counter: Enables organizations to set a counter for a given table type. The incrementing counter can be set to different structures.
- Calculation: Enables users to write a custom calculation based on data available within their Essembi organization's app. The logic can be written with JavaScript with additional functions available from Essembi. To learn more, check out the scripting engine help section.
- Color: Allows the user to select a color to associate to the record. This is particularly useful for reference record linkages that have a color marked as "Use as Record's Color" set as outlined below.
Default Values for Linked Tables
Linked table fields can have default values set during the setup process by entering the "Default Value".
"Use as Record's ..." Field Options
- "Use as Record's Name": An option in short-text field setup. When marked as true, this uses the field's inputted text data as the record's display name throughout the system (e.g., on record title bar or in breadcrumbs).
- "Use as Record's Sort": An option in integer field setup. When marked as true, this uses the field's inputted sort number as the record's sort throughout the system (e.g., when sorting a grid view).
- "Use as Record's Date": An option in the date field setup. When marked as true, this uses the field's inputted date as the record's display date throughout the system (e.g., as the due date on the home screen).
- "Use as Record's Color": An option in the color field setup. When marked as true, this uses the field's specified color as the record's background color throughout the system (e.g., as the color shown on a grid view or within a form).
Customizing Drop Down Layout for Record Reference Fields
The fields that display within a record reference drop down layout can be customized in the table / field setup.
On the field setup, utilize the options in the "Drop Down Layout" section to select how the table will appear in record reference fields throughout the system:
- Show in Drop Down: Select to show the field in the drop down layout.
- Drop Down Sort: Input an integer to establish the sort order of the drop down layout for a field.
- Drop Down Width: Optional field to override the default width of 10 characters for a grid column. Set the desired width in characters.
- Drop Down Caption: Optional field to override the field name as the grid column header in the drop down.
When searching within a drop down, the search looks at all columns so it does not matter which column is first in the sort order.
Time Zones
All dates and time are stored in the database as UTC and displayed in the user's current time zone.
Nullable Fields
For all nullable field types, when "Nullable" is set to true, "Required" is disabled and set to false as these settings do not make sense to use concurrently.
"Include Create Option in Menu" Table Option
The menu contains a shortcut to allow users to quickly launch the default form for specific tables. To set the table's default form to show up in this option, use this field. The options here include:
- None: Does not include the table in the quick add within the menu.
- Available: Includes the table in the quick add within the menu.
- Default: Makes the form the default option to add records to from the menu. Note you can only have one default.
Data Models
Essembi enables teams to build their own data models to power views and generative AI tools within Essembi. A data model is a collection of linked tables that are joined together via linked fields. Using Essembi's visual editor, teams can create linkages with joins as needed.
Editing Data Models
To edit data models, navigate to Settings > Data Models. Each data model must have a primary table specified which will be used to select the editing form when that data model is used within a view.
Importing Data to Essembi
A powerful way to get data into Essembi is by importing it to a table from a spreadsheet (Excel, Google, etc.) Here is how to do it easily.
Create Template
To create a spreadsheet template for easy import into Essembi:
- Go to the table maintenance area via Settings > Tables.
- Select the table you to generate the template for.
- Select the "Generate Excel Template" button.
Import Data
After exporting data from a legacy system, you can clean and massage the data to fit the export template data structure. Once done, follow these steps to import:
- Go to the table maintenance area via Settings > Tables.
- Select the table for the import data action.
- Select the "Import Data" button.
- Select the "Excel File" to upload.
- Once the file is loaded and there are no errors, select the "Import Data" button.
Essembi gives you two tools to use to verify the data prior to import.