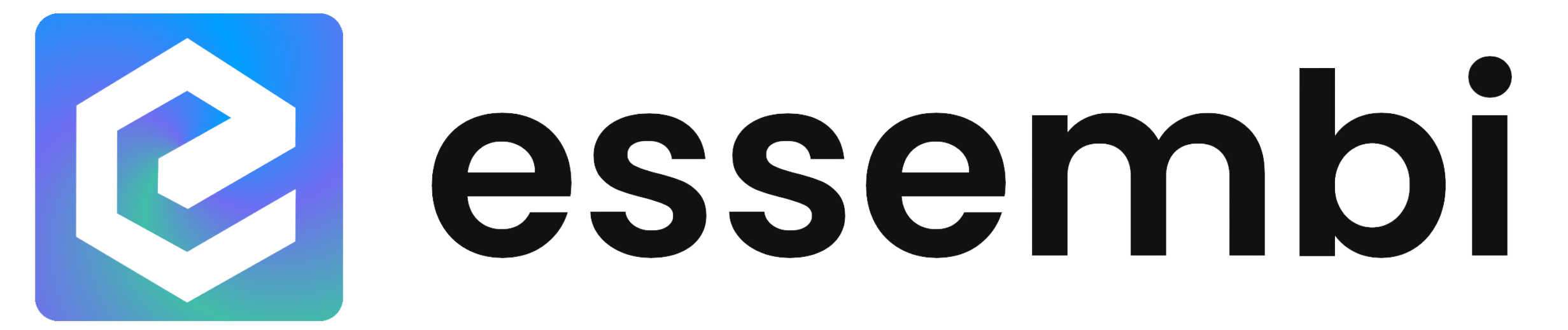What is a Sheet View?
A sheet view is a table of data in Essembi. Think of it like a spreadsheet view (hence "sheet"). The column headers are distinct fields and the rows represent the records entered by the organization in Essembi. Records can be filtered in the view to show only a sub-set of the data.
Interacting with Records in the Sheet
Adding Data
Users can add new data elements by selecting the add button on sheets. This will add a new row to the bottom of the sheet view for the user to input. The new row will be shown with an asterisk (*) on the left hand side to indicate that it is a new row.
Additional Options for Adding Data
The add button contains a drop down with two options for additional ways to add data to Essembi:
- Launch Data Entry Form: Allows the user to add a new record via the data entry form defined for the default table on the view.
- Import Data: Opens the import data form for the default table so that the user can import data from a spreadsheet.
New Data Alerts
If a new record does not meet required validations such as a required field being missing, the record will show up with an exclamation point (!) on the left hand side.
Editing Data
Users can edit data directly in the sheet view by selecting the specific data element they would like to edit.
Options in the "More" Button on Individual Rows
On the left hand side of the highlighted sheet row. From here multiple actions can be taken:
- Edit Record in Form: Option to launch the selected record in the data entry form.
- Share: Copies the record to the clipboard.
- Favorite: Marks the record as a favorite to show in the favorites menu.
- Watch: Marks the record as watched so that any time a change is made to the record it shows up as a notification for the user.
- Discussion: Launches the discussion thread for the selected record.
- History: Enables the user to view who created the record and when, plus any future updates that were made to the record.
- Archive: Marks the record as archived so that the user no longer sees it in by default in view (note it is still available to be un-archived or viewed in historical reports).
Filtering
The filter option enables users to change the data that is seen within the sheet view. See the filtering help section for more information on using the filters.
Filters can also be quickly created using the drop down option from in the "More" option within the column header.
Filters may be saved and set as the default for a sheet view using the advanced edit view button as outlined below.
Sorting
Users can sort by an individual columns by selecting the up and down arrows on the right side of the grid column.
Users can sort by multiple columns by selecting the middle circle to add columns to sort by. When you select the middle circle it will be added as the next sort option to the grid. The sort option for that column can be toggled by selecting the up or down arrow as well.
Alternatively, users can middle click the up or down arrow to add that column to the multi-column sort order.
Once a sort is applied, it can be saved as the default for the sheet view.
Customizing a Sheet
Adding and Modifying the Columns within the Sheet
The add button in the top right side of sheets allows users to easily add or remove new columns from the sheet view.
The left side of the drop down form contains a list of the fields that can be added or removed from the sheet view. Don't see the field you would like to add? You can use the right side of the drop down form to select the field type you would like to add to the view.
Changing Sheet Column Settings
After the columns have been added to the sheet view, the user can quickly modify column settings:
- Column Widths: Drag and drop the right edge of any column to adjust the width.
- Sort Data within Columns: Select the arrow in the grid header to change the sort of data within the sheet. Remember, you can always hold shift and select the column's sort to add multiple sort levels to a sheet too.
- Rename Columns: Any column name can be renamed using the option under the "More" drop down.
- Pinned Columns: Columns can be pinned to the left side of the view to always show up even when a user scrolls horizontally to view more fields. This option is available under the "More" drop down button on the column header.
Saving Changes to the Sheet View
Once changes have been applied to the sheet view, the user can select the "Save Sheet Layout" button in the view to apply the changes to the sheet permanently. Note that users must have the appropriate role based security options set in order to update the sheet layout permanently.
Using the "Edit View" Option
The "Edit View" option is available in the drop down settings button in the top right area of the view for users with the necessary role-based security.
Sheet View Settings
- Name: Sets the name of the view that will show in the workspace tab.
- Data Model: Establishes the data model that will power the view.
- Default Filter: Sets the default filter that will be applied to the view when the view is refreshed.
- Override Table Name: Enables the user to set a new caption that will be shown in the "Add" button on the sheet.
- Parent View: When selected, adds the view as a drop down flyout from the selected view and as a child within the menu structure.
- Active: Specifies whether or not the view is active in the workspace. If an old view wants to be re-activated, a user or admin can modify this flag in workspace management via Settings > Workspaces.
Field Settings
- Settings: Enables the user to delete a column by selecting the trash can or save a record using the check box.
- Sort: Sets the sort order of the columns within the sheet. Users can drag and drop any of the fields up or down in the sort order using the sort tool available when you hover over this column.
- Table: Select a table from the data model to show information to the user within the sheet view.
- Field: Select the table's field that should show in the sheet view. By default, the field will be the column header unless overridden by a caption.
- Width: Sets the column width. Roughly in characters.
- Caption: If specified, overrides the field that will be used as the column header.
- Pinned: Enables the column to be pinned to the left side of the grid to lock in place when horizontally scrolling.
- Sort Index: Determines the default column sort order within the sheet view. Should be set to an integer.
- Sort Descending: When selected, will trigger the column's default sort to be in descending order.
Users can utilize the "Delete All" option to remove all the field information established and start fresh.