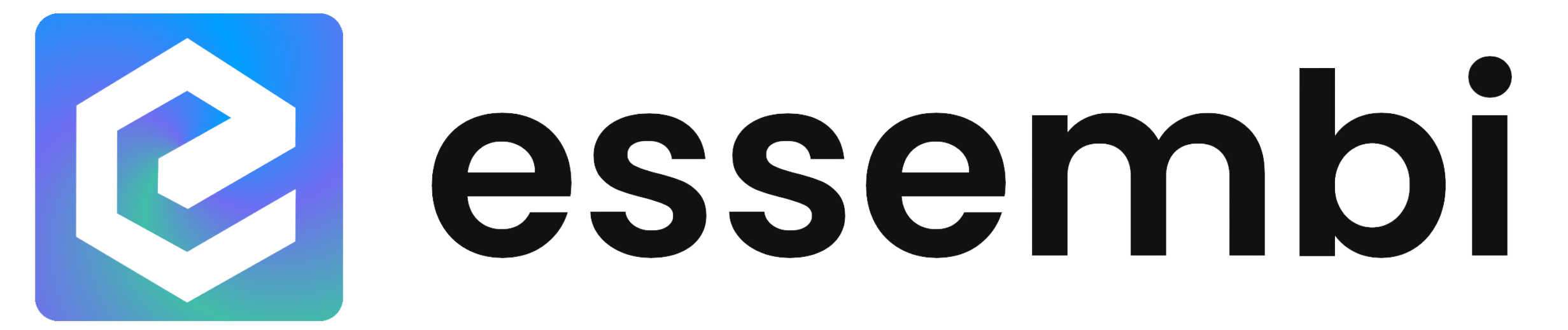What is a Gantt View?
Essembi's gantt view provides a structured timeline-based visualization of tasks, durations and dependencies. The view gives leaders, teams and users the ability to plan, track and manage projects effectively.
Each task is represented by a bar and the length of the bar indicates the task duration. Tasks are listed vertically on the left side of the view with their bars stretched horizontally across the timeline. Dependencies are represented with connecting lines between timeline bars.
Tasks in the gantt view can be filtered in the view to show only a sub-set of the data or grouped into logical sections.
Setting Up a Gantt View
Users can create or edit a gantt view by selecting the "Create View" or "Edit View" respectively.
View Settings
- Name: Sets the name of the view that will show in the workspace tab.
- Data Model: Establishes the data model that will power the view.
- Table for Tasks: Select the table from the data model that contains the tasks that will be shown on the left hand side of the gantt. The table's short text field marked as "Use as record's name" will be the task name shown.
- Timeframe: Sets the horizontal timeframe for the gantt chart. Options are years, quarters, months, weeks or days.
- Start Date Field: Establishes what field will control the start date for the task bar.
- End Date Field: Establishes what field will control the end date for the task bar.
- Color Field: Optional. Sets the field that will drive the progress bar color.
- Percent Complete Field: Optional. Establishes what field will drive the percent complete calculations on the gantt view. The field selected must be decimal field. When populated, will show percent complete progress on the task status bar and the overall plan's percent complete in the top right hand corner of the gantt.
- Default Filter: Sets the default filter that will be applied to the view when the view is refreshed.
- Launch Collapsed: When selected, will collapse the view so that only the parent group timelines are shown. The user can expand the sections as needed manually in this view. When un-selected, all tasks and their parent groups will be shown expanded in the gantt view.
- Active: Specifies whether or not the view is active in the workspace. If an old view wants to be re-activated, a user or admin can modify this flag in workspace management via Settings > Workspaces.
Group By Settings
In the gantt view, groupings can be established to create a hierarchy of tasks to show within the view. Groups can be expanded or collapsed manually as needed in the view based on who is viewing the gantt.
- Settings: Enables the user to delete a task group by selecting the trash can or save a record using the check box.
- Sort: Sets the sort order of the groupings. Users can drag and drop any of the fields up or down in the sort order using the sort tool available when you hover over this column.
- Table: Select a table from the data model to use in the group by settings.
- Field: Select the table's field that should show in the grid view.
Users can utilize the "Delete All" option to remove all the field information established and start fresh.
Gantt View Tools
Filtering
See the filtering help section.
Modifying Dates
Tasks within the gantt view are sorted based on expected start date.
When the "Edit" setting is set to "Dates", users can drag and drop the start and end date of the task's progress bar to change the expected start or end date. Users can also select the middle of the progress bar to change both the start and end date of the task. As these changes are made, the order of tasks in the gantt view will update based on the new start date of the task.
Managing Dependencies
Task dependencies define the sequence in which tasks should be performed.
Creating a Task Dependency
When the "Edit" setting is set to "Dependencies" in the gantt view, users can create dependencies between tasks by selecting the end of one task, keeping the mouse click held down and unclicking on the start date of the dependent task. This will create a line on the gantt between the two tasks to indicate that they are dependent. The line will either be black indicating that the task plan respects the dependency or red indicating that the dependency needs to be addressed in the plan.
Removing a Task Dependency
To remove a task dependency, right click on a task and select the dependency that you would like to remove.
Editing Tasks
Users can edit a task directly from the gantt by hovering over the task and selecting the modify button on the left side of the task.