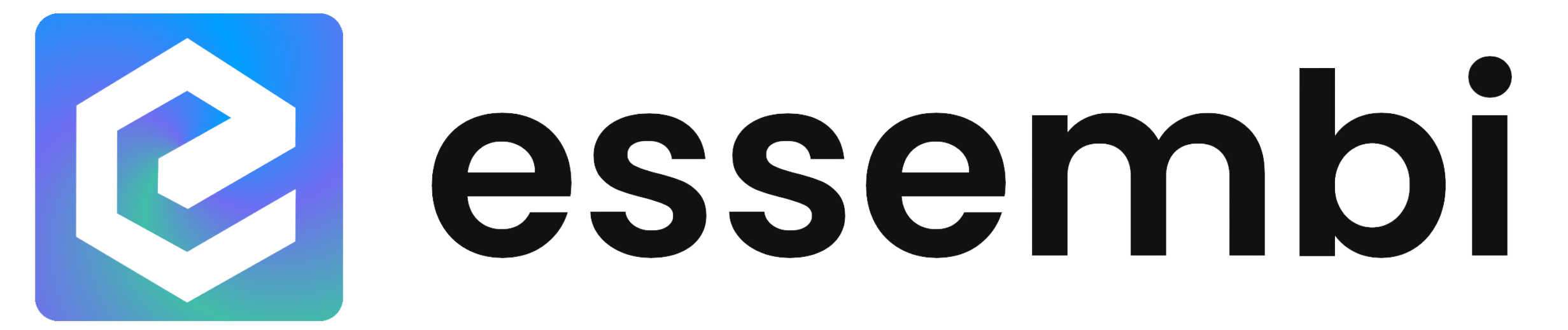Form Objects
The form objects that are available to be dragged and dropped onto the form include each field type in the system plus a handful of other options.
- Collapsible Sections: Creates a page wide section break in a form. The collapsible can be collapsed or un-collapsed by the user on the form. This is useful for hiding less used fields on a form. When building the form, the user can set the title and set if the form is launched with the section collapsed or un-collapsed by default.
- Linked Records: Linked records help users establish and understand the connections between different pieces of information, improving overall data organization and accessibility. See the detailed section below for more information on utilizing linked records.
- Email Inputs: Email inputs are bound to short text fields. They enable users to enter an email address and use an input button to launch an email.
- Links: Link inputs are bound to short text fields. They enable users to enter a web address and use the link button to launch that link in a new tab in your browser.
- Rating: The rating object is bound to an integer field. It enables the user to input stars rather than an integer. It saves values in 0.5 star increments based on a 2x rating (e.g., 1 star is an integer value of 2).
- Paragraph: Create a free text section where you can add instructions or notes onto the form.
- Info: Gives the user the ability to add free form rich text content via a long-text field element. Used for instructions or guides within a data entry form for users.
- Record Buttons: The record control buttons for the form (e.g., the save, undo / redo, history buttons).
- Custom Buttons: Add a button that has an on-click event defined using custom JavaScript. To learn more, check out Essembi's scripting library options for custom buttons. These buttons can also be assigned a custom color using the "Color" field in the editor.
- Sub-Tables: A sheet with related sub-table information can be added to a data entry form. For example, the work order form has the work order routing sub-table sheet that enables the user to edit linked work order routing steps for that work order. Additionally, the formula form has the routing sub-table sheet that enables the user to edit routing sequences for that formula directly on the formula form. Learn more about setting this up below.
Selecting an object in the form designer will show the form object settings in the right-hand toolbar.
Sub-Tables on Forms
Setup
- Settings > Tables: Modify the table for the form and include the sub-table with its linkage field to the primary table in the "Sub-Table" tab.
- Add the sub-table element to the form and select the sub-table record to use. We do recommend utilizing sub-table elements with a collapsible above it from a user interface perspective.
- Navigate to the form and setup the fields you would like to see on the sheet using the sheet customizing options. Once complete, select "Save Layout".
Related Records on Forms
The related record object on forms helps users establish and understand the connections between different pieces of data within Essembi. The goal is to help teams improve overall data organization and accessibility.
To access sub- and related records on forms, add the "Linked Record" control to any form. By default, this will show on the right hand side of forms in new Essembi apps.The "Linked Record" control will have two areas:
-
Sub-Records: This section shows tables that this form's table as a linked record. For example, tickets would show in the project form because tickets have projects as a linked field in the table structure.When the add button is selected, it launches the default create form for that record, enabling users to quickly add sub-records that are related to this record. Users can also select the individual sub-records from the list to edit them directly.
- Related Records:This section enables users to create ad-hoc linked records to the current record. Select the add button to open the form to create the related record. Once created, the related records will show on both records' forms.
Types of Related Records
- Parent / Child: This relationship signifies a hierarchical connection where one record is the parent, and another is its child. The parent record typically contains overarching information, while the child record holds details or sub-components related to the parent. (For example, in a project management system, a project may be the parent record, and its tasks are child records.)
- Predecessor / Successor: This relationship indicates a chronological or sequential order between two records. A predecessor is a record that comes before another, while a successor is the record that follows it. (For example, in a task management application, Task A might be the predecessor to Task B if Task B depends on the completion of Task A.)
- Duplicate / Duplicate Of: This relationship is used when two records contain similar or identical information. One record is considered the duplicate, while the other is designated as the original or "duplicate of." (For example, in a database of customer information, a duplicate record may be created by mistake, and the original record is identified as the "duplicate of.")
- Related: This is a generic relationship used when two records have some form of connection, but it doesn't fit into one of the more specific categories. It's a flexible link that can be used for various associations between records.
Gantt Chart Dependencies
All Gantt Chart view dependencies are stored as predecessor / successor linked records. These are automatically displayed in the related records sections.
Standard Buttons on Forms
- Save: Saves the selected record. The option has a drop down button to the right that enables other save options:
- Save & Create New: Saves the record and opens a new input window for the same record form.
- Save a Copy: Create a new, duplicate copy of this record. This option does increment counters in the system to prevent duplicate record numbers.
- Save & Close: Saves the record and closes the modal window.
- Undo / Redo: Only active when changes have been made to the record in the current session.
- History: Enabled when a record is an existing record, not a new record. When clicked, it launches a window that shows the original created date of the record as well as all changes since the record was created.
- Next / Previous: Toggle between records in the view set. Next / previous is disabled if a new browser tab is opened with the record because the system cannot access the list in the other tab.
The Long-Text Editor on Forms
Essembi's long text object provides a robust solution for capturing and managing detailed information. It offers various features and components to enhance your data organization.
Creating Sections within Long Text
- Users can create distinct sections within a long text field to organize their content effectively.
- Utilize the icon located on the left side of the form to manipulate sections: move them up, down, or delete them.
Components Available in Long Text Fields
Essembi's long text field accommodates the following components:
- Links: Embed hyperlinks to external resources or internal documents.
- Text: Input regular text content to provide context and explanations.
- Attachments: Attach files or documents relevant to the content.
- Checklist: Create to-do lists or task trackers for easy itemization.
- Code: Insert code snippets or programming instructions with proper formatting.
- Delimiter: Use delimiters to visually separate sections of content.
- Heading: Introduce structured headings to divide content into meaningful segments.
- Image: Embed images to illustrate points or enhance understanding.
- List: Create bulleted or numbered lists for itemized information.
- Table: Construct tables to present data in a tabular format.
Text Formatting
Users can format text within the long text field using various styles:
- Bold: Highlight text and make it bold for emphasis.
- Italics: Apply italics to text to indicate special terms or titles.
- Underline: Underline text for added visibility.
Dynamic Field Expansion
As users input more data into the long text field, it dynamically expands to accommodate the growing content. This ensures that your information is presented comprehensively and in an organized manner.
Essembi's long text object is designed to empower users in capturing, structuring, and presenting detailed information efficiently. Use its features to enhance your data management and communication within your projects.
Shortcuts
Typing "* " into a long text field triggers an unordered list, and "1." triggers an ordered list. This only happens if these are the first two characters typed into a Paragraph type block.
Version Control on Forms
When editing a form via Settings > Forms, users will notice version control fields present:
- Version: User defined version number for that form that can be set using the "Settings" option within the form designer.
- Last Modified: Shows the timestamp for when the last form change was made.
- Last Modified By: Shows the last user to make a change to the form.
There is also role-based security to control which teams can edit all forms or specific forms within Essembi.